-
캐드도면 고해상도 JPG파일로 출력하기!캐드 2020. 3. 5. 15:50
실무에 자주쓰는 도면을 고해상도 JPG파일로 출력하기! 알려드립니다.
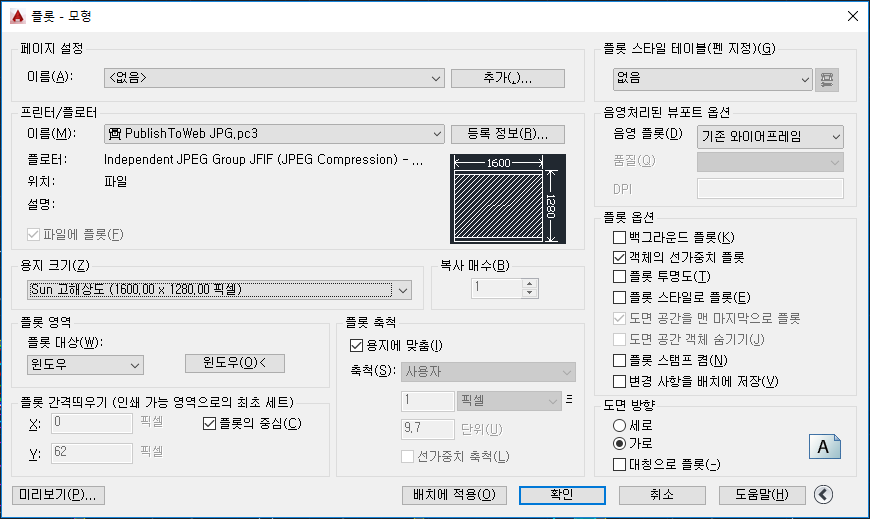
먼저 컨트롤P를 눌러 플롯창을 띄워 프린터/플로터 창에서 Publish To Web JPG.pc.3 을 선택하게 될텐데요.
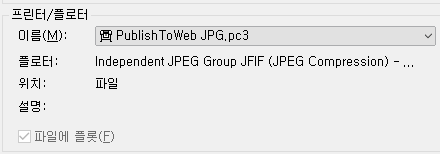
설정을 아무것도 만지지 않고 기본적으로 셋팅된 용지크기로 출력하면 여러분은 아마 아래와 같은 선택을 하게될것입니다.

이 선택으로 출력된 결과물을 한번 보겠습니다.
샘플로 a3용지 출력 기준 1/100 스케일로 작성된 도면을 하나 그려봅시다.
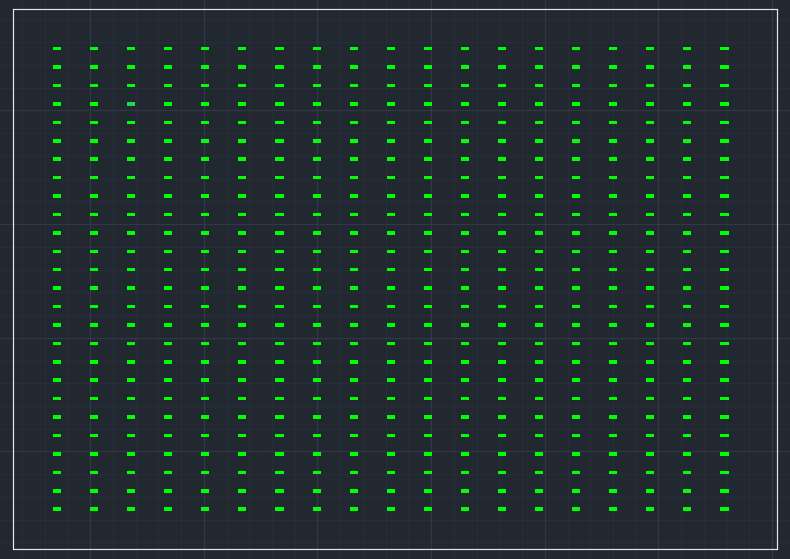
아무 도면이나 썼다가 저작권 침해에 걸릴수 있으니 TEST라는 글자만 적어서 도면이라고 가정하고 테스트해보겠습니다.
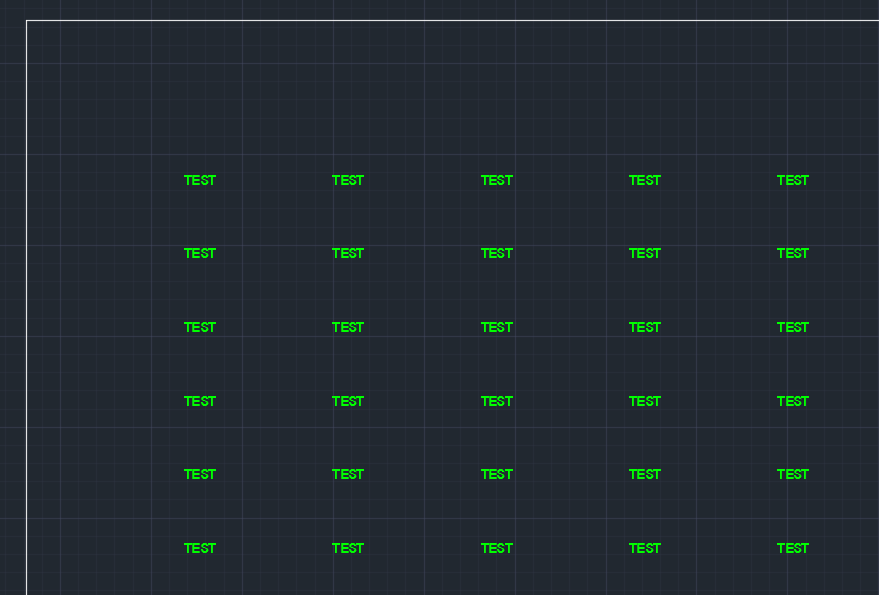
깨알같은 글씨로 TEST라고 써놨습니다. 깨알같이 작게 쓴 이유는 고해상도로 출력되는 결과물을 쉽게 알아보기 위함입니다.

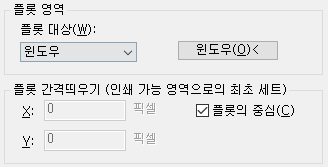
이미지파일로 출력을 할때는 용지에 맞춤을 꼭 체크해줍니다.
(참고로 일반적일 1/100 스케일 도면을 출력할때는 용지에 맞춤 체크를 풀고 단위에 1을 입력해주시면 됩니다.)
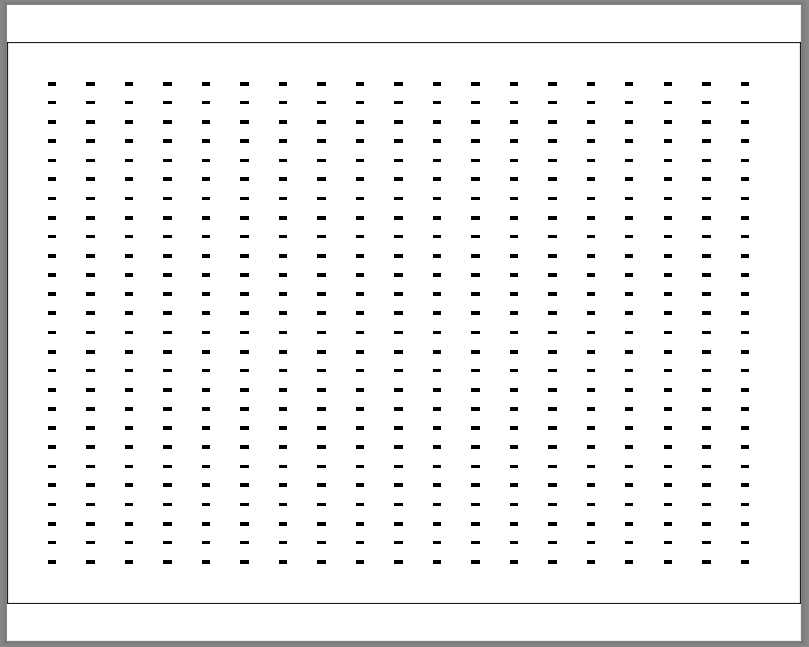
출력 미리보기를 한 장면입니다. 일단 용지비율도 맞지 않아 좌우는 여백이 없고 상부와 하부에 여백이 많이 뜨는것을 보실수 있습니다. 이렇게 출력된 도면을 실무에 쓰기에는 조금 부끄럽습니다.
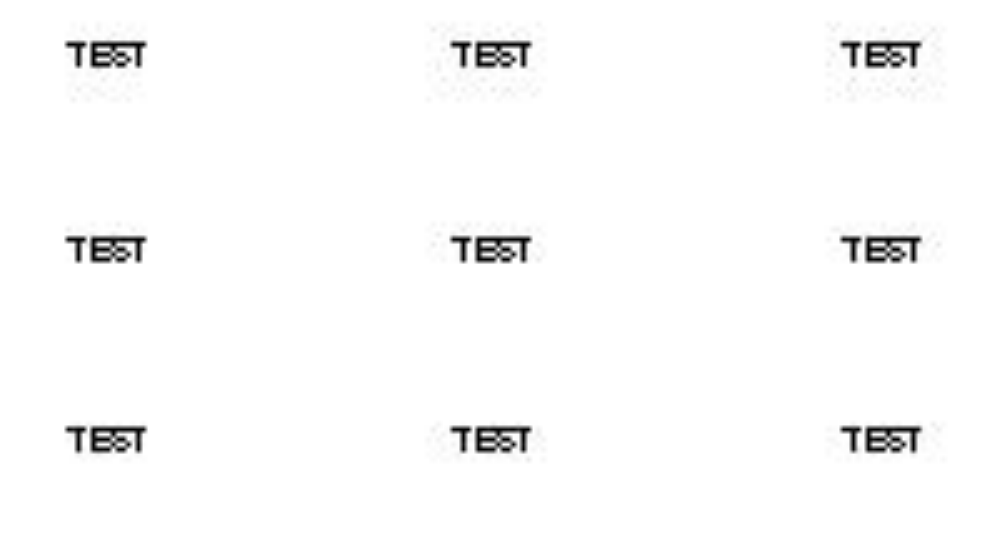
JPG파일로 출력해 파일을 열어 확대해보았습니다. 글씨가 조금 흐릿하게 보이는것을 보실수있습니다.
멀리 떨어뜨려놓아 글씨를 읽는데 지장이 없지만 복잡한 실제 도면이라면 마치 난시가 심한것처럼 뿌옇고 흐릿하게 보입니다. 여기까지 보여드렸으면 고해상도도 JPG파일을 출력하는 방법이 간절해 지셨으리라 믿습니다.
그럼 고해상도 JPG출력 하는 방법을 본격적으로 알려드리겠습니다.

컨트롤P를 눌러 플롯창을 띄운 다음 등록정보를 클릭합니다.
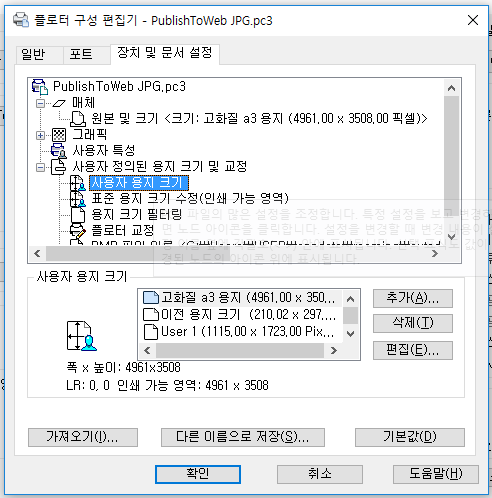
사용자 용지 크기를 누르고 추가(A)를 클릭합니다.
저는 이미 만들어두었기 때문에 고화질 a3용지 라는 이름으로 생성되어있습니다.

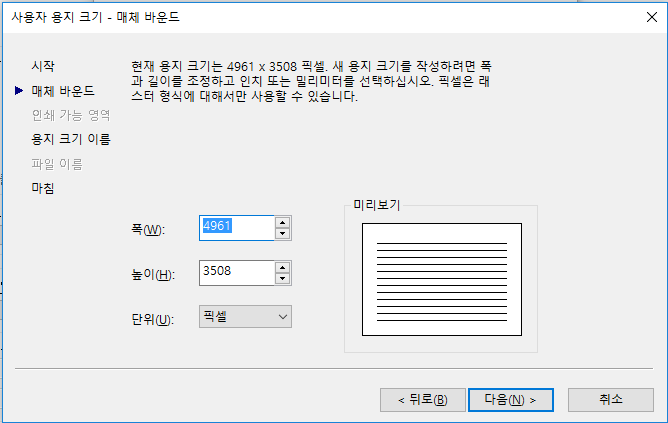
여기가 중요합니다. 저싸이즈 그대로 픽셀을 입력해주어야 상하 좌우에 여백 없이 보기좋게 출력됩니다.

원하시는 이름을 설정해줍니다. 다음을 누르고 완료해줍니다.
저는 고화질 a3용지 (4961.00 x 3508.00 픽셀)으로 저장해주었습니다.
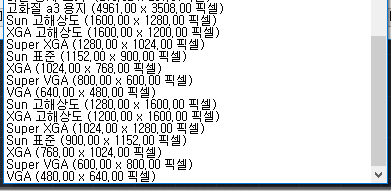
이제부터는 용지크기에 위에서 설정한 이름의 용지가 보입니다.
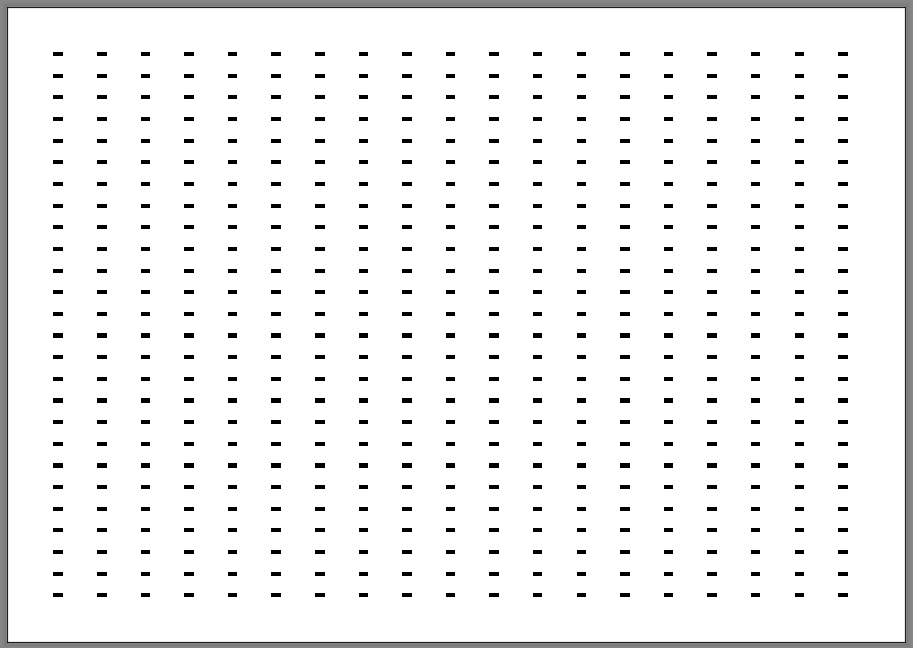
출력미리보기를 합니다. 상하 좌우 여백없이 딱 떨어집니다. 보기가좋네요.

출력물을 확대해보아도 깨짐이 없이 선명합니다.
잘모르겠다는 분들을 위해 비교준비했습니다.
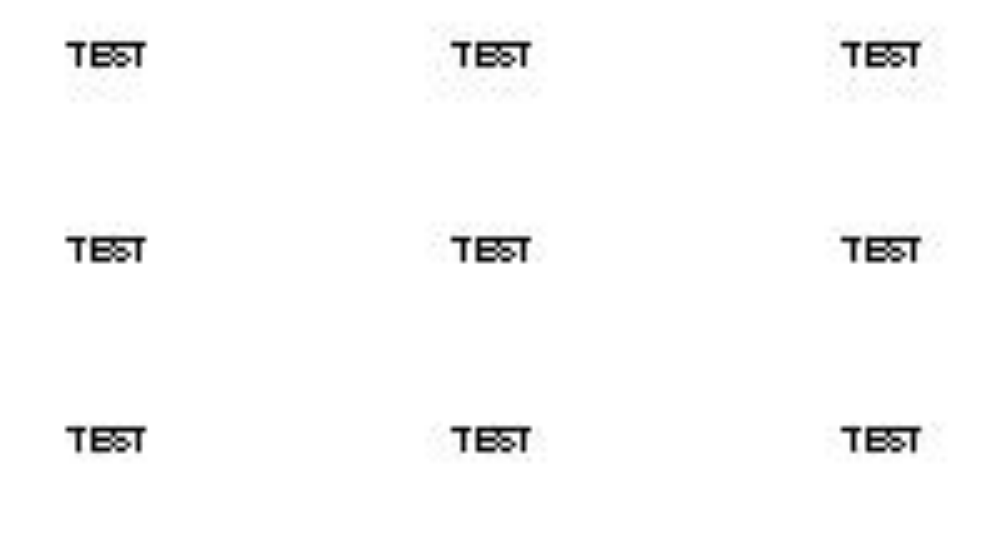
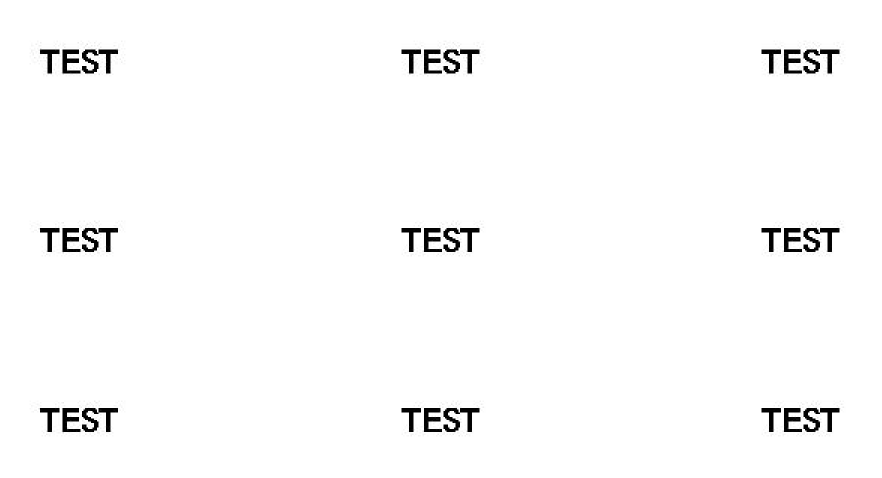
이렇게 비교해보면 차이가 확 나지요?
이만 줄이겠습니다. 다음에 또 알찬 캐드 실무 꿀팁을 들고 돌아오겠습니다. 감사합니다.
'캐드' 카테고리의 다른 글
캐드 단축키 총정리_작도편(절대좌표,상대좌표) (0) 2020.03.31 캐드 도면 속도를 올려주는 실무 꿀팁 3 _ 빠른 블록 정의 (0) 2020.03.26 캐드도면 확대 출력, 스케일 맞춰서 출력 하기! (0) 2020.03.19 캐드 도면 속도를 올려주는 실무 꿀팁 2 _ 연속치수(DCO) (0) 2020.03.19 캐드 도면 속도를 올려주는 실무 꿀팁 1 _ 객체가리기(WIPEOUT) (0) 2020.03.13